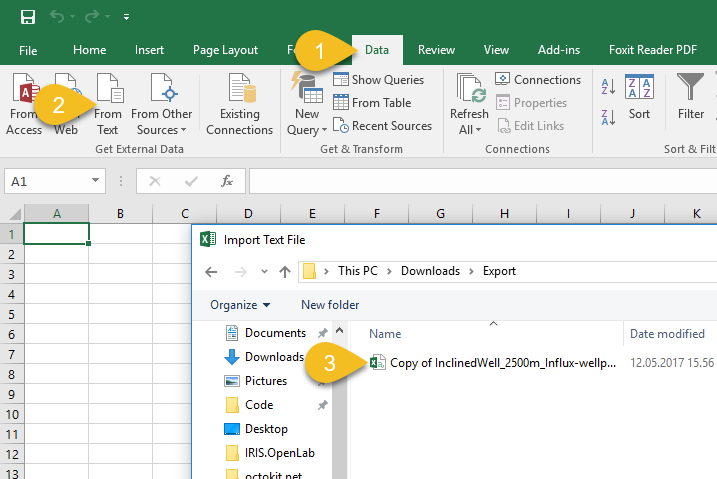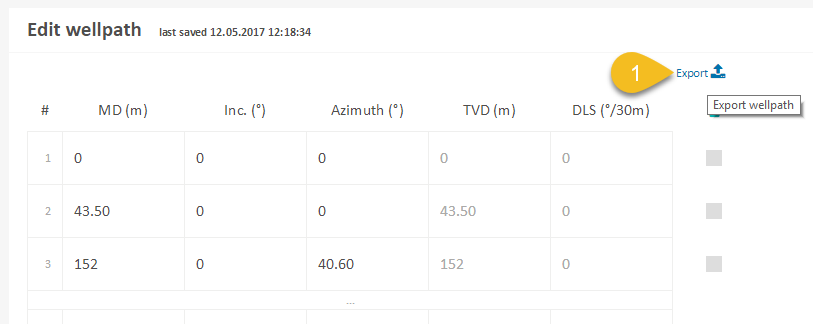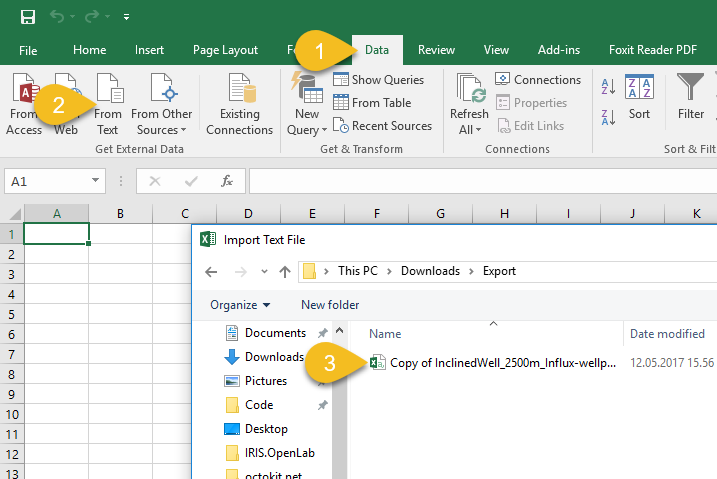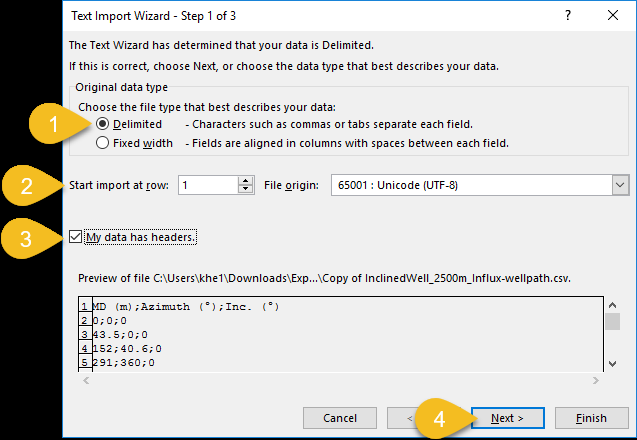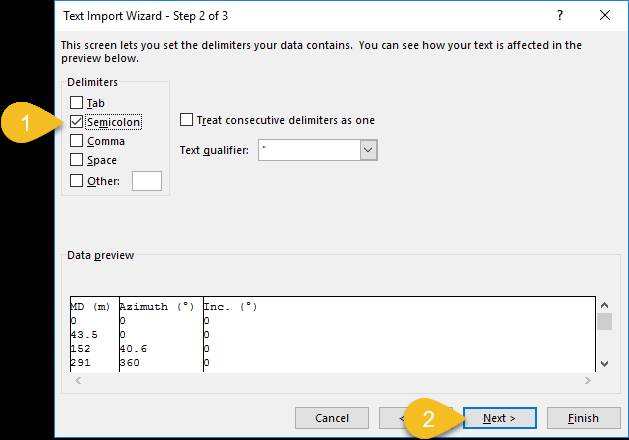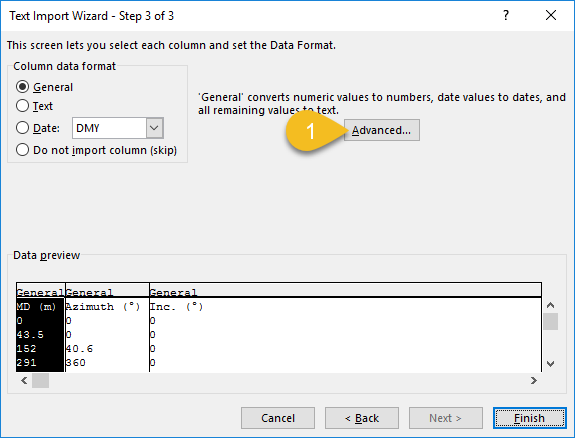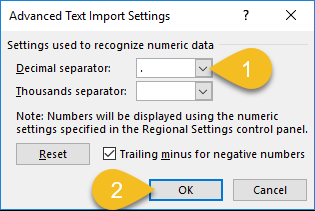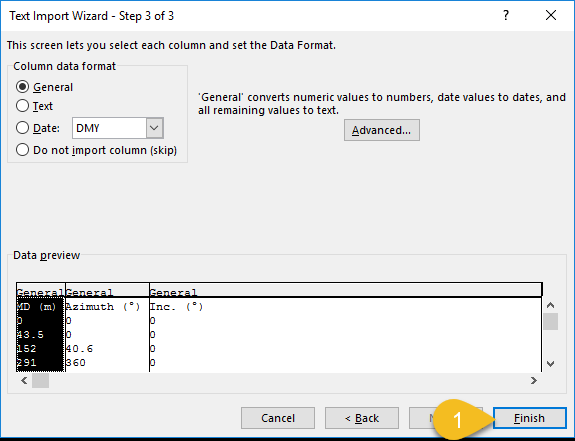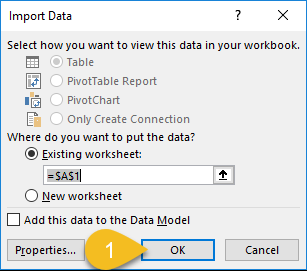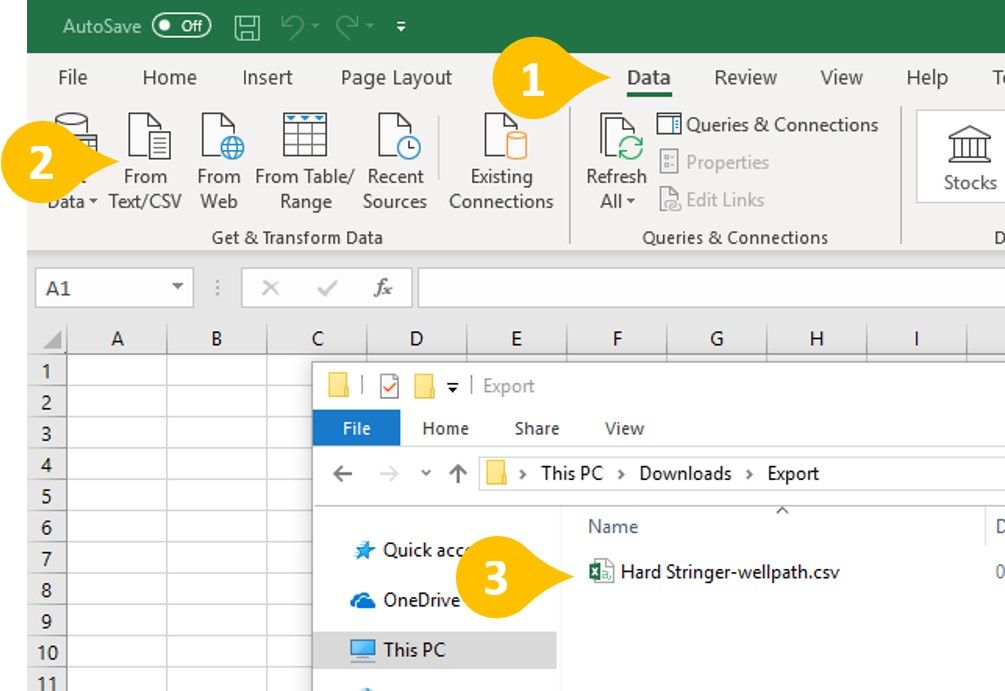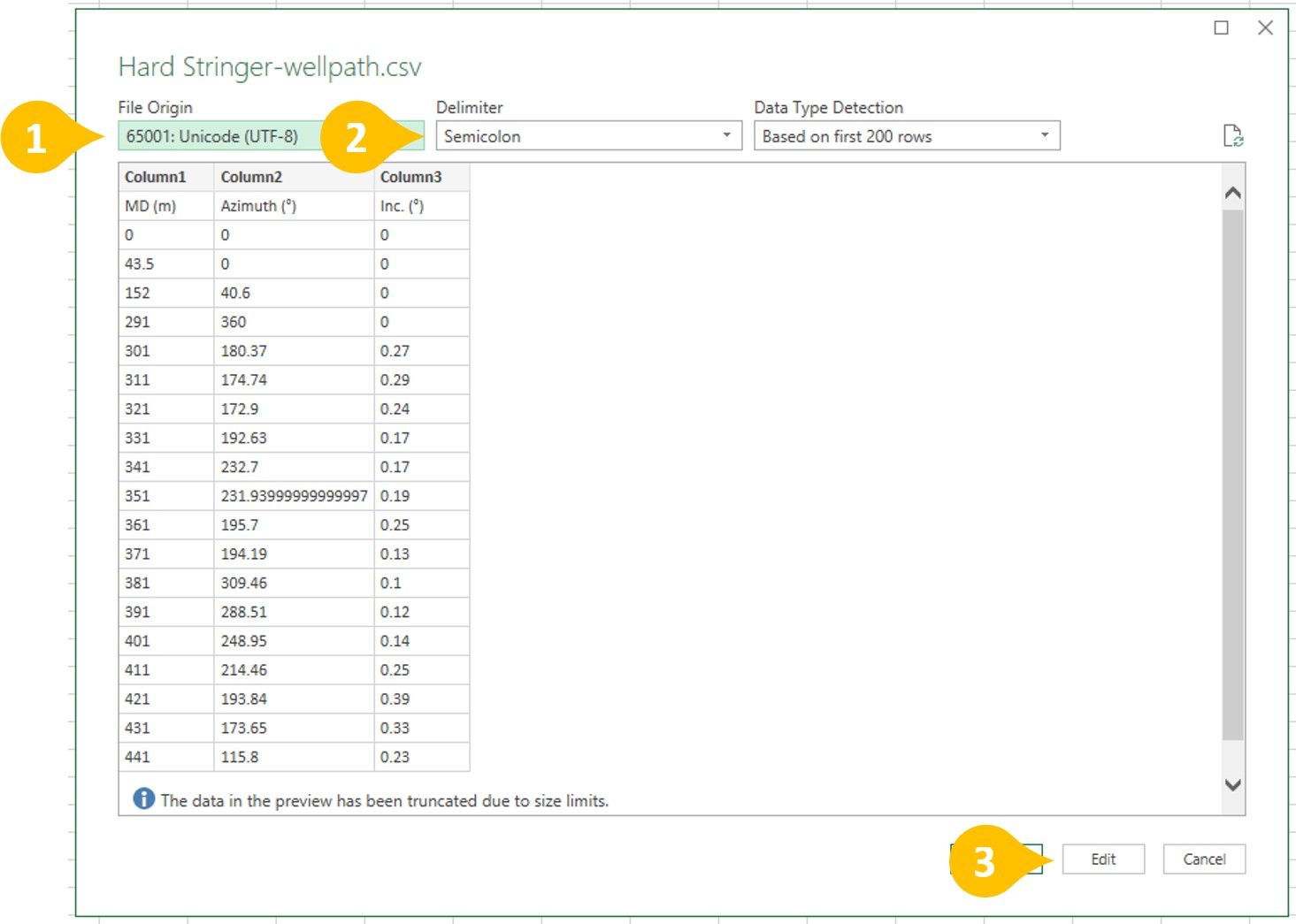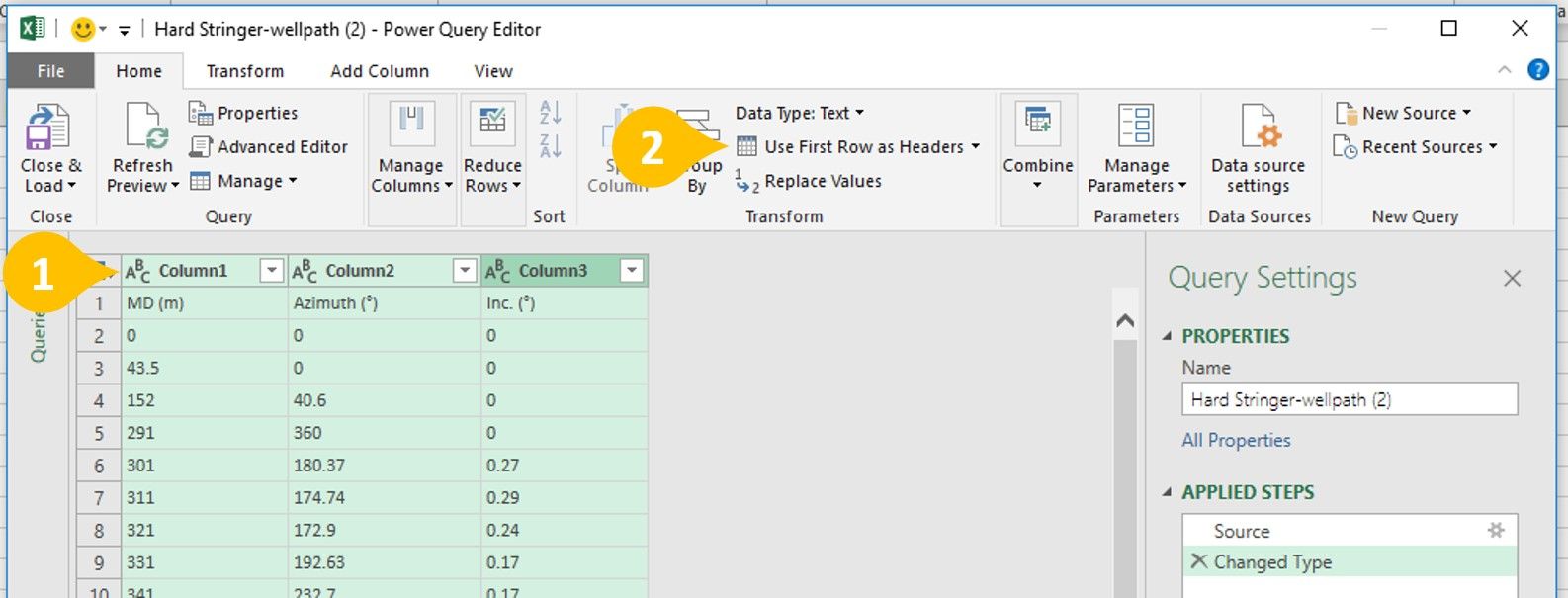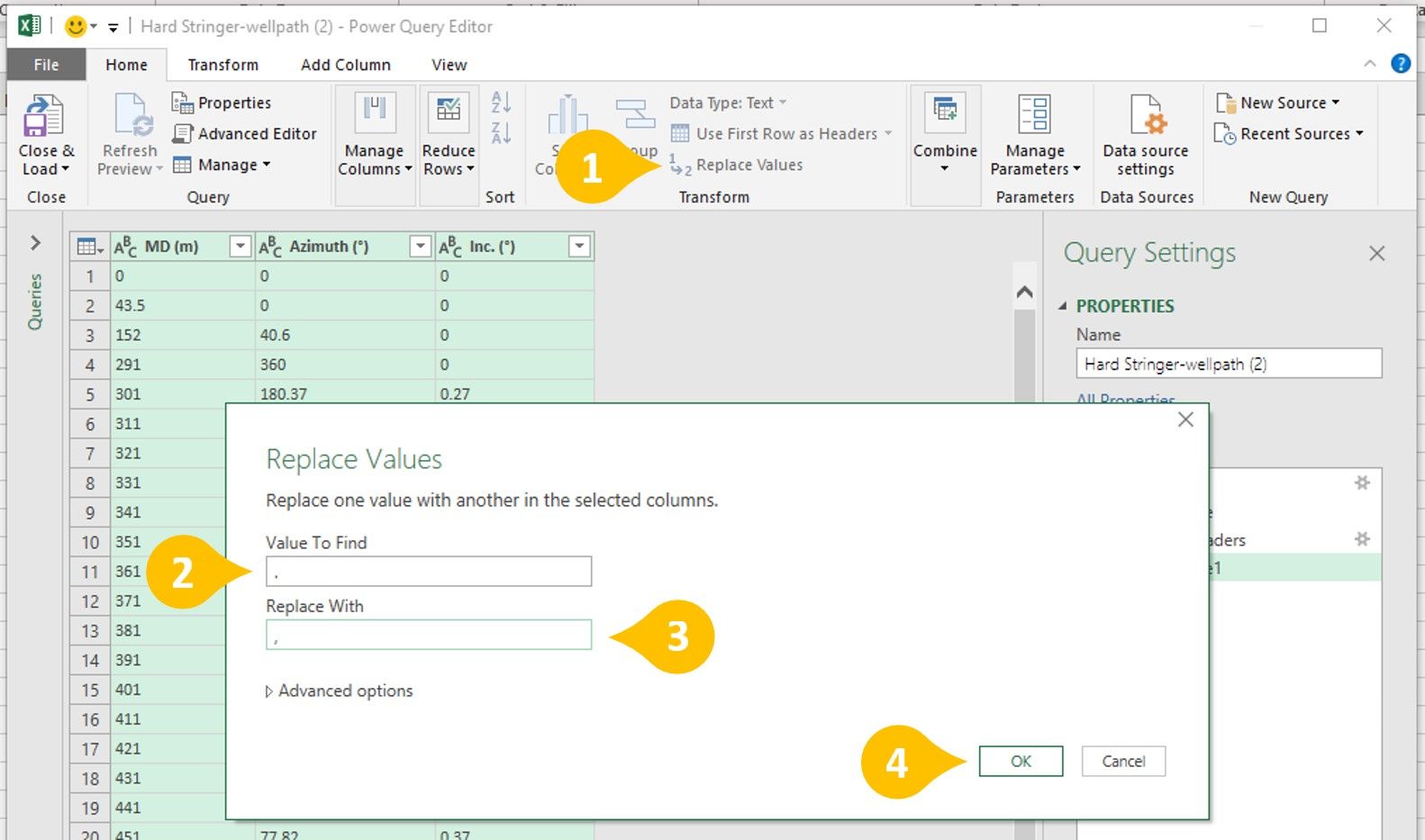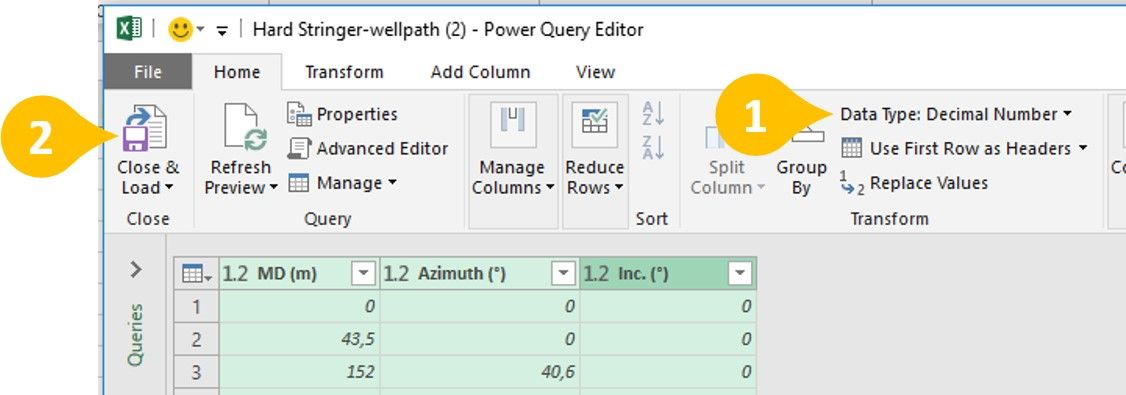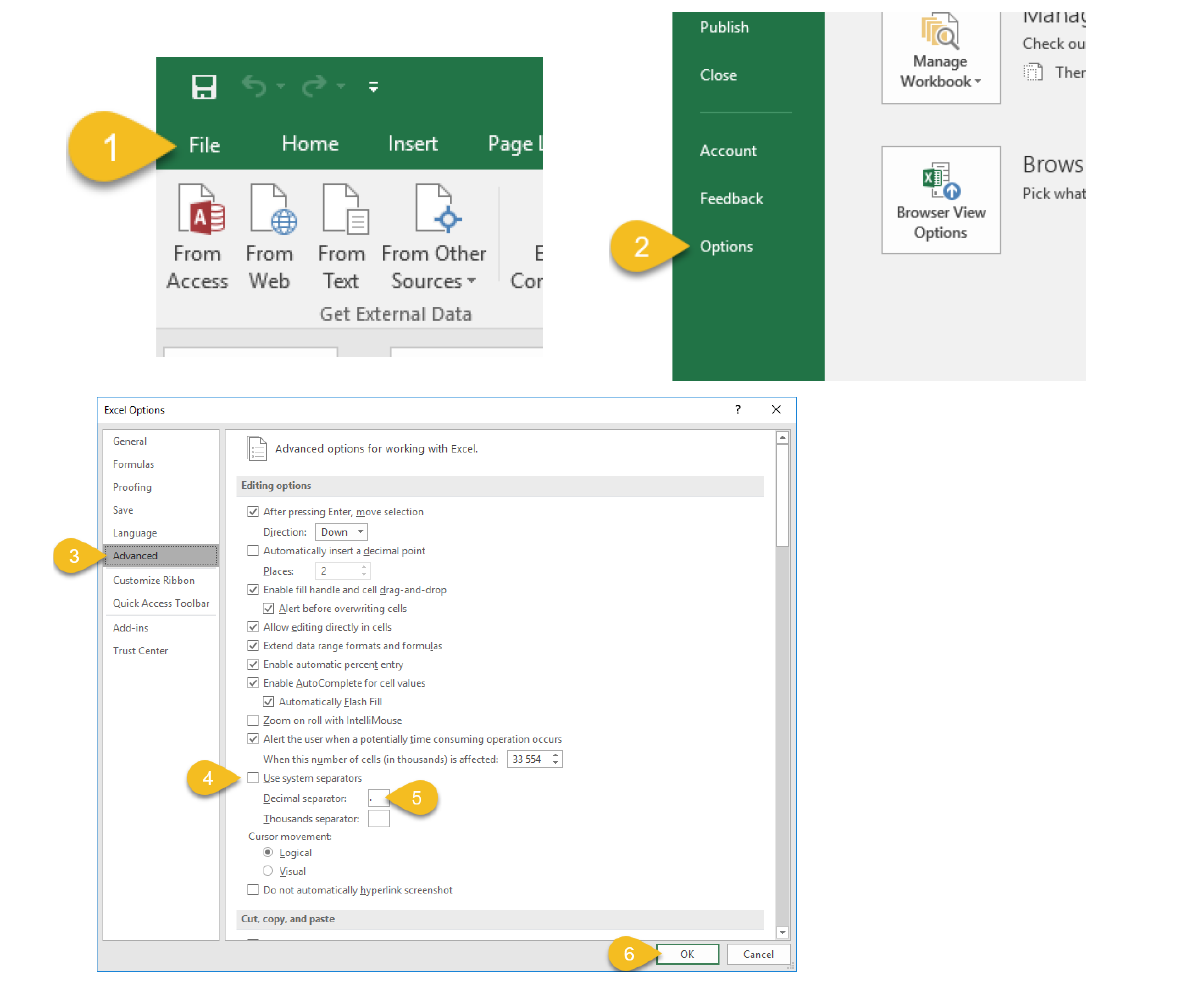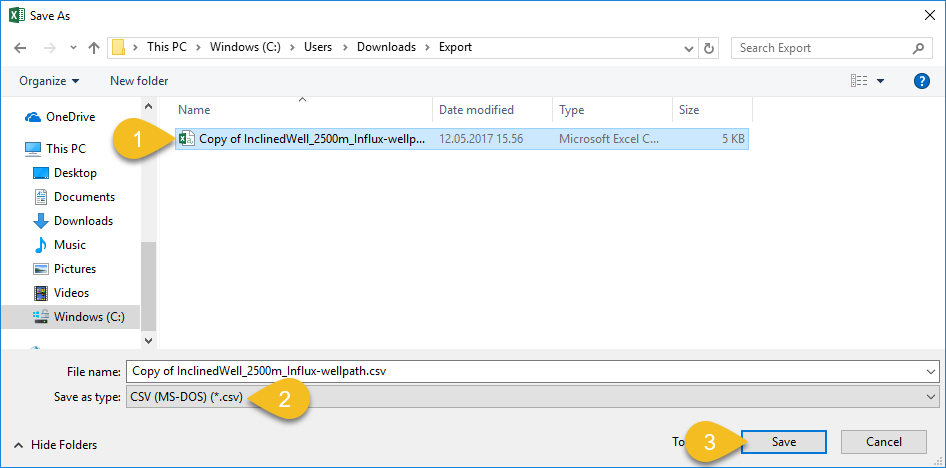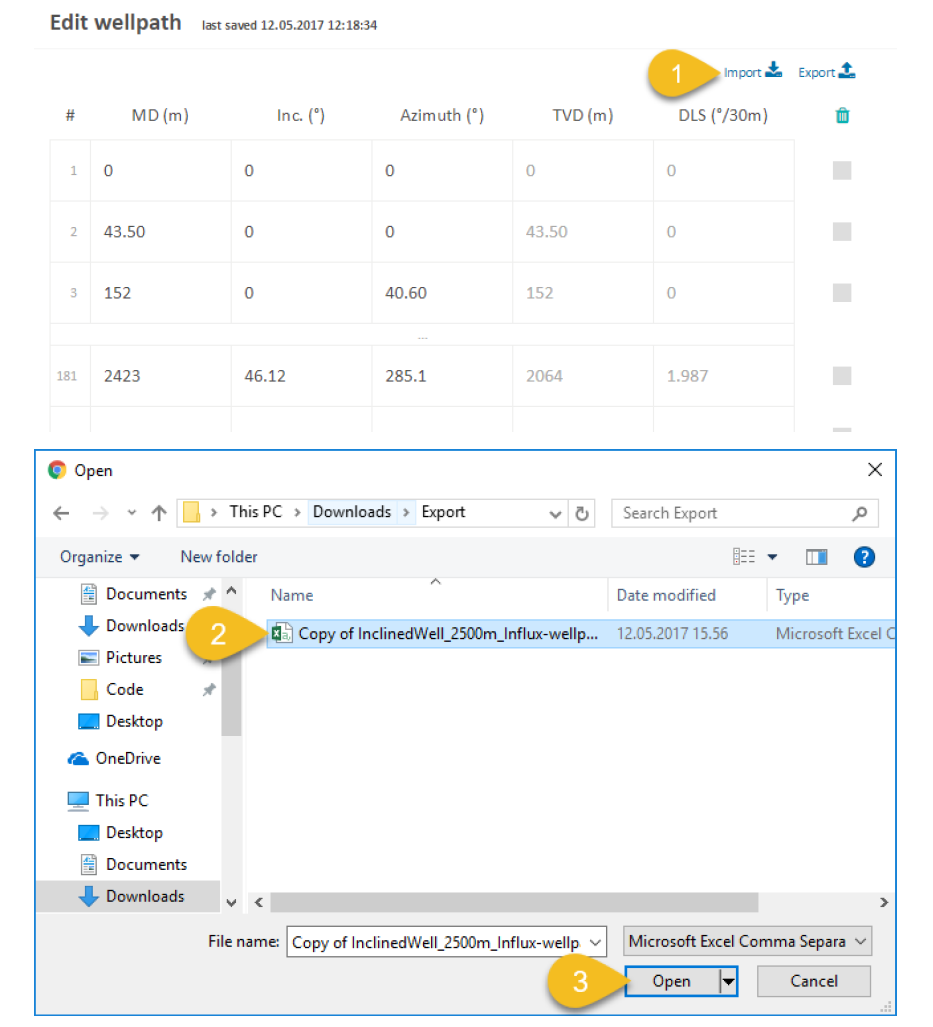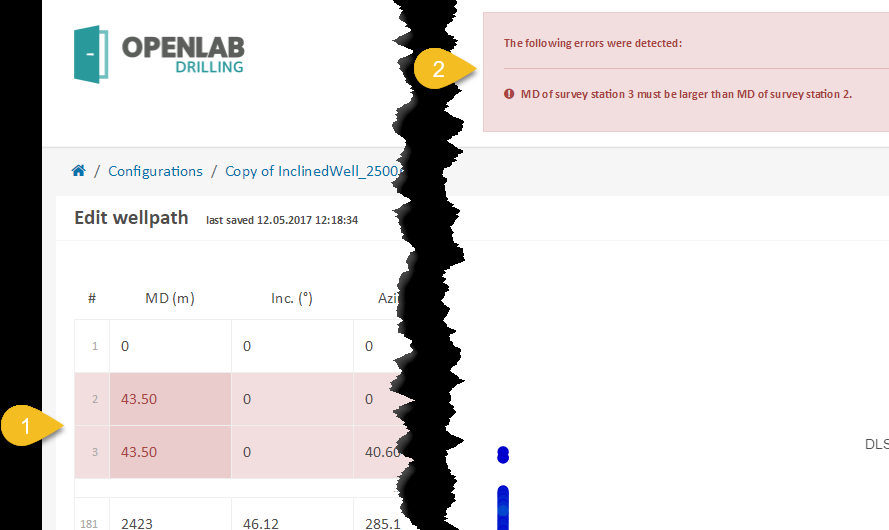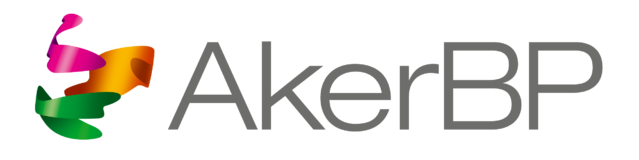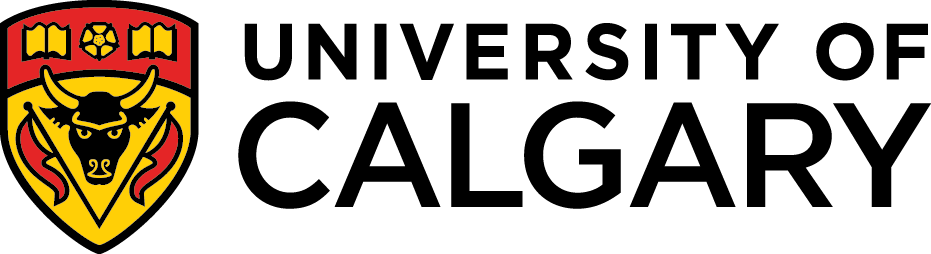Terms & Conditions
The user of this software is obliged to refer to the use of OpenLab. A reference to OpenLab shall be included when simulation results or any other information from OpenLab is used in any form such as presentations, articles, reports or in any other form.
General
If not otherwise specified in a separate agreement, the following general terms shall apply:
a) NORCE hereby grants to the User a non-exclusive, non-transferable right to use the Program for its internal business operations (unless otherwise specified) and in accordance with these Terms and Conditions.
b) The Program is per definition licensed, not sold.
c) This Software is provided by NORCE Norwegian Research Centre 'as is' and 'with all faults' and 'as available'.
d) The Program shall be used as a simulation environment for programming, testing or demonstration of software developed by the User (or any third party engaged by the User). The User shall not use the Program directly or indirectly as an integrated part of any real-time decision support or drilling control system, or for operational well planning.
e) The User is fully responsible for installation, any use of the Program and results obtained from its use.
f) The user shall not modify or alter the Program or make any attempt to reverse engineer the Program.
g) Unauthorised use of the Program will cause immediately withdrawal of the license granted by NORCE.
Downloaded Results
Results downloaded from NORCE' web enabled drilling simulator, OpenLab, is provided 'as is' without warranty of any kind, either express or implied, including, but not limited to, the implied warranties of fitness for a purpose, or the warranty of non-infringement. Without limiting the foregoing, NORCE makes no warranty that of non-infringement. Without limiting the foregoing, NORCE makes no warranty that:
a) The software will meet your requirements.
b) The software will be uninterrupted, timely, secure or error-free.
c) The results that may be obtained from the use of the software will be effective, accurate or reliable.
d) The quality of the software will meet your expectations.
e) Any errors in the software obtained from the OpenLab web site will be corrected.
Software and its documentation
This software and its documentation could include technical or other mistakes, inaccuracies or typographical errors. NORCE may make changes to the software or documentation made available on its web site.
This software and its documentation may be out of date, and NORCE makes no commitment to update such materials.
NORCE assumes no responsibility for errors or omissions in the software or documentation available from its web site.
In no event shall NORCE be liable to you or any third parties for any special, punitive, incidental, indirect or consequential damages of any kind, or any damages whatsoever, including, without limitation, those resulting from loss of use, data or profits, whether or not NORCE has been advised of the possibility of such damages, and on any theory of liability, arising out of or in connection with the use of this software.
Software Download
The use of the software downloaded through the OpenLab site is done at your own discretion and risk and with agreement that you will be solely responsible for any damage to your computer system or loss of data that results from such activities. No advice or information, whether oral or written, obtained by you from NORCE or from the OpenLab web site shall create any warranty for the software.
Warranties
NORCE makes no representations or warranties of any kind concerning the safety, suitability, lack of viruses, inaccuracies, typographical errors, or other harmful components of this Software. There are inherent dangers in the use of any software, and you are solely responsible for determining whether this Software is compatible with your equipment and other software installed on your equipment. You are also solely responsible for the protection of your equipment and backup of your data, and NORCE will not be liable for any damages you may suffer in connection with using, modifying, copying or distributing of this Software.
Including, but not limited to, NORCE shall in no event be liable to you or any third parties for any special, punitive, incidental, indirect or consequential damages of any kind, or any damages whatsoever, including, without limitation, those resulting from loss of use, lost data or profits, or any liability, arising out of or in connection with the use of this Software. However, should any dispute occur it shall be governed by Norwegian Law at the District Court of Stavanger.
FAIR data
The FAIR data principles are guiding principles on how to make data Findable, Accessible, Interoperable and Reusable, formulated here. NORCE encourage the users of OpenLab to make the data FAIR. A guide to follow can be found here.
Cookies Policy
We use cookies to personalize content and to analyse our traffic.
We use cookies to personalize content and to analyse our traffic. We do not share information about your use of our site with our social media, advertising or analytics partners. You consent to our cookies if you continue to use this website.
Privacy Policy
NORCE Norwegian Researh Centre has access to information that you voluntarily give us via this website, by email, or other direct contact from you. This information is protected in accordance with NORCE's Privacy and Data Protection Policy.
We will use your information to respond to you, regarding the reason you contacted us. We will not share your information with any third party outside of our organization, other than as necessary to fulfill your request. Unless you ask us not to, we may contact you via email in the future to tell you about specials, new releases or services, or changes to this privacy policy.
Unless you ask us not to, we may contact you via email in the future to tell you about specials, new releases or services, or changes to this privacy policy.
You may opt out of any future contacts from us at any time. You can do the following at any time by contacting us via the email address or phone number given on our website: